Summary :
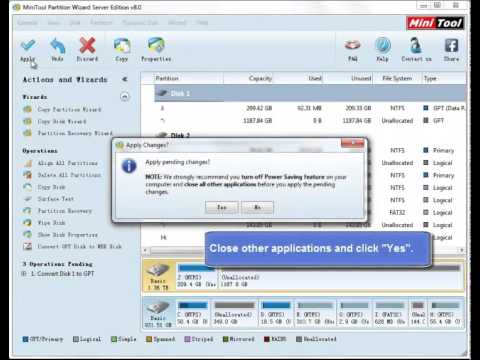
Converting MBR to GPT without Data Loss in Windows 7 can be achieved by using MiniTool Partition Wizard, compared with disk management and diskpart command. Here, this post will show you details on how to convert MBR to GPT Windows 7 without data loss with ease. So go on your reading.
An easier way to convert mbr to gpt and gpt to mbr without losing data. In this video i used my unformatted sd card to convert it from mbr to gpt using AOMEI application. Download link:- 'https. Convert MBR Disk to GPT Disk using MiniTool Partition Wizard Free without Data Loss 1 If you haven't already, you will need to download and install MiniTool Partition Wizard Free Edition. 2 Open MiniTool Partition Wizard, and click/tap on Launch Application.
Quick Navigation :
What Are MBR Disk and GPT Disk
The hard disk is a kind of storage media installed on the computer. In general, there are two hard disk styles: MBR disk and GPT disk.
MBR VS GPT, which one is better for your SSD? Focus on the exact difference to get the answer and safely convert your disk to MBR or GPT.
MBR disk is widely used nowadays. But in the era of information explosion, more and more data will be saved to the hard disk. With time goes by, the hard disk will be run out of space. Hard disks larger than 2TB emerge to satisfy your needs. So GPT disks become the trend.
On the other hand, if you want to create more than four primary partitions on your hard disk, or you have to boot your hard disk from UEFI, the only thing you could do is to convert MBR disk to GPT disk.
Minitool Partition Wizard Mbr To Gpt Without Data Loss Carryforward
Is there any way which can convert MBR to GPT free in Windows 7? The answer is yes. Let's look at the following content.
How to Convert MBR Disk to GPT Disk in Windows 7
There are three tools you can use to convert MBR disk to GPT disk in Windows 7, and they are third-party partition manager, Disk Management, and Diskpart.
Convert MBR to GPT without Data Loss in Windows 7
When it comes to the partition table type conversion, you probably ask: is there any tool to convert MBR to GPT Windows 7 without data loss? Of course. To make things easier, technicians designed some pieces of partition management software which can convert MBR to GPT without data loss.
Among all these software, MiniTool Partition Wizard is a good choice. It is a piece of professional partition management software, which can be used to extend partition, convert disk between MBR and GPT, migrate OS, and more.
It has multiple editions: Free, Professional, Pro ultimate, Server, Enterprise, and Technician Edition, which can help you to manage your disk and partition in Windows 7/8/10, Windows Server 2003/2008/2012/2016/2019. As for converting MBR disk to GPT disk in Windows 7, its Free and Professional Edition should be selected.
Free Edition is suitable to convert MBR to GPT free in Windows 7 if you only want to convert your data disk. If you need to convert OS disk to GPT, its Professional Edition could be a good choice since Free Edition doesn't support this. Click to learn edition comparison.
Take Free Edition as an example:
Step 1: Launch this free partition manager to its main interface in Windows 7. Then select the target disk, and choose 'Convert MBR Disk to GPT Disk' from 'Convert Disk' menu.
Step 2: This interface is the preview of the conversion result, and you need to press 'Apply' to save the change.
• If you choose to use Professional Edition to convert your OS disk to GPT, please ensure your motherboard supports GPT. And MiniTool Partition Wizard will remind you to enable UEFI Boot Mode from BIOS after clicking 'Apply' button so that your Windows 7 can boot from GPT disk successfully.
• You can't install Windows in MBR disk when you are using EFI motherboard, and you can't install Windows in GPT disk when you are using legacy BIOS motherboard. To solve these issues, you can refer to this article: Windows Cannot Be Installed to a Disk? Here Are Solutions.
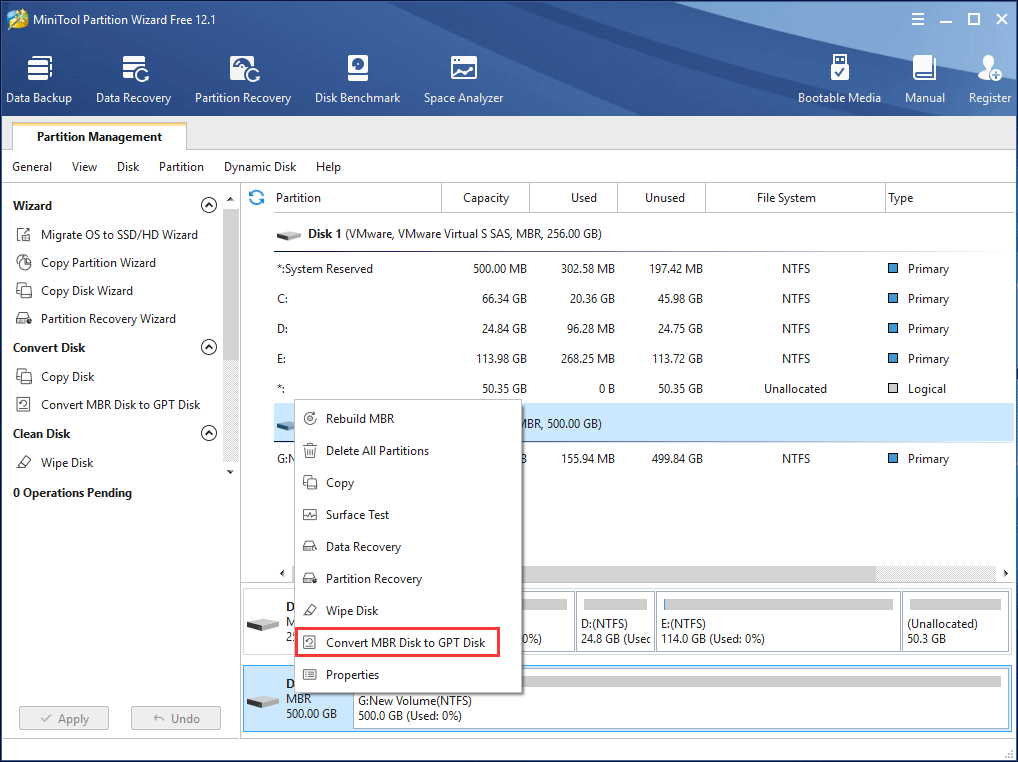
Then you can see that the target disk is converted to GPT disk in Windows 7, and all data are kept well in it. This way is quick, reliable and effective. And the most important is that you can keep all your data safe. It saves a lot of troubles for you.
With the help of MiniTool Partition Wizard, it is very easy to convert MBR to GPT without data loss in Windows 7. Just get it to have a try. Or you can also share it with your friends.
Convert MBR Disk to GPT Disk by Disk Management
In addition to using the third-party partition manager to do this conversion, some of you probably choose to use Windows 7 Disk Management.
Minitool Partition Wizard Mbr To Gpt Without Data Loss Payee
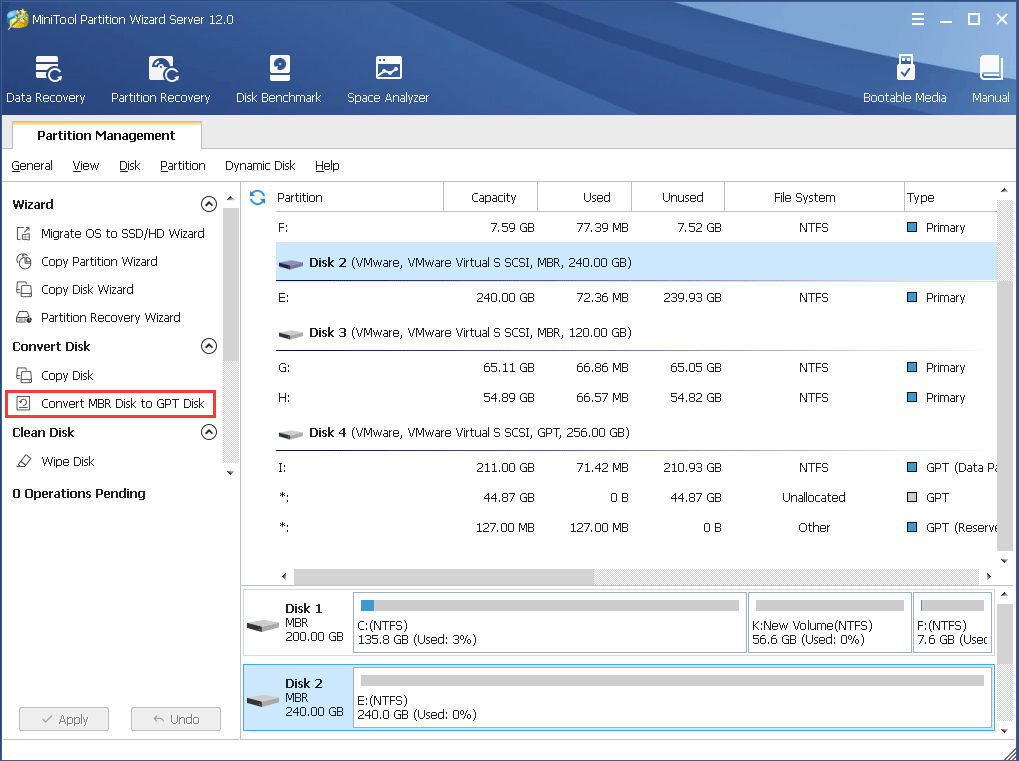
Step 1: Get into the disk management interface, select the target hard disk and delete all partitions in it with 'Delete Volume'.
Step 2: Right-click on the target hard disk and select 'Convert to GPT Disk'. Then you can discover that the MBR disk is converted to GPT disk successfully.
Convert MBR to GPT Diskpart
Besides, another free tool can be used to convert to GPT disk in Windows 7, which is Diskpart.
Step 1: Firstly, you should press Windows 7 'Start' badge, type 'diskpart' in the search bar and press 'Enter' to get the diskpart interface.
Step 2: Then type 'list disk', 'select disk n'(n means disk number), 'clean' and 'convert gpt' respectively, and press 'Enter' after every typing.
Unfortunately, the above two methods of converting MBR to GPT can cause data loss, and you have to spend time on backing up your important data stored on the target disk. This process may cause a long time if the target disk contains large size data.
So they are not the ideal ways. In this case, MiniTool Partition Wizard is really worthy of being recommended since it can convert MBR to GPT without data loss in Windows 7.
Conclusion
In summary, MiniTool Partition Wizard can not only convert MBR to GPT without data loss in Windows 7/8/10 but also convert GPT to MBR without losing data. If you have the need to do the conversion between MBR and GPT or other partition issues, don't hesitate to use MiniTool Partition Wizard.
Quick Navigation :
About Convert GPT Disk to MBR Disk
GPT, short for GUID Partition Table, is actually a standard BIOS partition table on a physical hard disk. Believe it or not, GPT is much better than MBR in many aspects. For instance, GPT disk supports at most 128 partitions in Windows while MBR disk supports only 4 primary partitions (or 3 primary partitions and 1 extended partition).
No wonder so many users become fans of GPT disk. But why there are still some users who want to convert GPT disk to MBR Disk?
Though GPT disk is more advanced when compared to MBR disk, users still need an MBR disk sometimes.
For instance, if users are using a very old operating system like Windows 2000 Server, a GPT disk is not suitable. Even if users employ a GPT disk in Windows 2000 Server, they can't install the operating system to it because the booting from GPT disk is forbidden in such system. All in all, there are still some situations where users need to convert GPT disk to MBR disk.
How to Convert GPT Disk to MBR Disk
Important:
It is not recommended to convert system disk from GPT to MBR using MiniTool Partition Wizard. Proceed at your own risk! For the data drive, do the followings in advance in case of any accidents after the conversion.
- Create a bootable media of MiniTool Partition Wizard.
- Create a system image or back up the whole system disk.
For the vast majority of computer users, how to convert GPT disk to MBR disk is a tough task since they are inexperienced in managing the disk. Because of that, we'd like to introduce an amazing tool – MiniTool Partition Wizard here; it allows users to finish GPT to MBR conversion without damaging data.
Step 1. Run MiniTool Partition Wizard and choose the GPT disk on which conversion needs to be performed.
Minitool Partition Wizard Mbr To Gpt Without Data Loss In Windows 10
Step 2. Choose Convert GPT Disk to MBR Disk function through the following 3 ways.
Minitool Partition Wizard Mbr To Gpt Without Data Loss Recovery
- Click Convert GPT Disk to MBR Disk under the Convert Disk list on the left side.
- Right click on target GPT disk and choose Convert GPT Disk to MBR Disk from the pop-up menu.
- Click Disk in the menu bar and choose Convert GPT Disk to MBR Disk.
Step 3. Click on Apply button in the toolbar (at this time, users can see pending operations at the bottom of the left action panel).
Step 4. Tap Yes button to confirm conversion.
Step 5. Wait for the completion of disk conversion. Then click OK button finally.