Microsoft Office 2016 (codenamed Office 16) is a version of the Microsoft Office productivity suite, succeeding both Office 2013 and Office for Mac 2011 and preceding Office 2019 for both platforms. It was released on macOS on July 9, 2015, and on Microsoft Windows on September 22, 2015, for Office 365 subscribers. Mainstream support ended on October 13, 2020, and most editions have extended. If you want to activate volume license editions of Office 2016, Visio 2016, or Project 2016 with a KMS host or Active Directory-Based activation, you need to first install Office 2016 Volume License Pack. When an Office 2016 volume edition client is installed, it will automatically attempt to activate via either Active Directory by using its. Install language pack on Office 2016 Pro Plus. Submitted by st on Fri, - 09:53. Suppose that Office 2016 Pro Plus (MS ActionPack, MSDN subscription etc.) is installed on your PC but you still need to add some language support. Download the proper Language Accessory Pack for the language you want to use from this page: Language Accessory Pack for Office. The Language Accessory Pack contains the display and proofing tools for most languages, but you can still choose to have your display in one language and editing or authoring in another.
Microsoft Office is probably the flagship product for Microsoft, aside from Windows itself. There are more installs of Office out there than there are installs of Windows (all versions). Microsoft Office is available for Windows, Mac OS X, iOS, and Android. Enterprises use Office to such an extent that a computer isn’t really useful without Office installed.

Deploying Office to multiple computers over the network, at the time of imaging, or after, is a made simple with the use of an unattended install file (MSP). These files are created using a tool built in to enterprise releases of Microsoft Office. Consumer builds of Office, Office 365, do not include this tool, the “Office Customization Tool.”
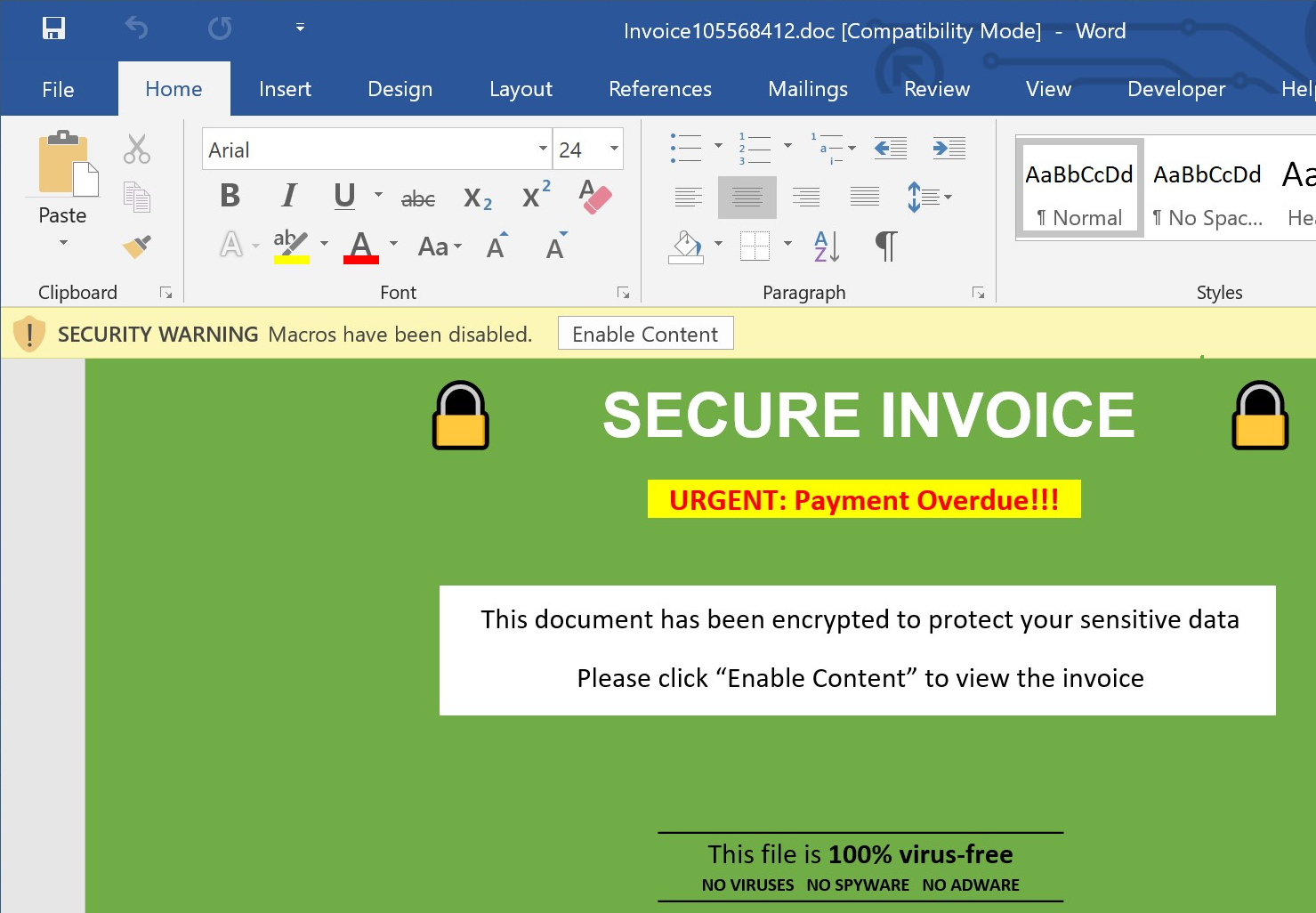
To run the tool, execute the Office setup.exe command with the “/admin” modifier/switch.
setup.exe /admin
If Office has been imported into MDT, the application’s property sheet contains an “Office Products” tab where the customization tool can be launched. The tool contains no wizards, just an explorer-style interface with categories to the left and individual settings to the right.
The welcome page for the Office Customization Tool, which comes with Office 2016.
There are a dizzying array of settings that could be configured with the tool, but only a few stand out to make deployment easier across the enterprise. During any Office deployment, the product key, registered user and organization, and product activation must be considered into the process to prevent prompts for end users, and reduced product functionality.
First is the “Install location and organization name” setting under “Setup.” The default install location is fine, just enter the appropriate organization name.
Next, is the “Licensing and user interface” settings a couple of lines down. Select the appropriate licensing scheme for your organization, accept the licensing agreement, and choose the display level of “None” with the “Suppress modal” check box selected.
Choose the correct licensing and make sure to suppress any dialog boxes that may appear during the install.
Office 2016 For Mac Language Packages
Go to the “Modify setup properties” a couple of lines down. Here, we need to add two settings that will allow Office to auto-activate and prevent setup from rebooting the computer. The two properties are called “AUTO_ACTIVATE” and “SETUP_REBOOT.” SETUP_REBOOT is simply set to “Never”, and the AUTO_ACTIVATE option is set to 1.
Add the two settings illustrated and their prescribed values.
Under the “Features” section, choose “Modify user settings.” This will change things for the end user experience in Office applications. The settings we’re focusing on are the “Microsoft Office 2016 Privacy Trust Center Disable Opt-in Wizard on First Run“, and “Microsoft Office 2016 First Run Disable First Run Movie/Disable Office First Run on application boot.” these will get rid of the annoying first-run prompts a user sees whenever they open Office for the first time. Who actually a thought a movie would be what a user wants to see the first time they run Word?
Turn off all of the annoying first-run things that Office throws at the user.
Next, choose the option underneath “Set feature installation states.” This is where Office would ask what components should be installed. The computers I administer are in public locations, like classrooms, so Microsoft Outlook is not needed.
Choose what you do not want installed with Office.
The last thing I do is create desktop shortcuts for Office applications. Choose the “Configure shortcuts” option under the “Additional options” section. Click the “Add” button to create a new shortcut. Choose the desired application for the “Target:” value. Choose the value “[DesktopFolder]” for the “Location:” property. One thing that must be done or this will not work is to add an open bracket “[” to the “Start in:” field. If this is not done, an error stating the start in folder is invalid will appear.
Create new desktop shortcuts the users should have for their Office applications.
We’re done! Now, the settings must be saved into an MSP file and placed in the “updates” directory of the Office installer. Choose “File” “Save as” from the menu at the top and choose a name for the MSP file. Microsoft recommends placing the numeral “0” at the front of the file’s name to guarantee it is the first to be read when Office is installed. Save the file in the updates folder of the Office installation directory. Now, each time setup.exe is run from that Office media, the setup parameters selected will be applied.
Enjoy!

Jason Watkins
Buy Office 2016 For Mac
11/3/15