VLC is a multi-functional media player. It can capture screen, recording videos playing on your laptop, the game you are playing, and the steps you are taking on the desktop.
- Vlc Player Mac Os
- Download Vlc Player For Mac
- Download Vlc Media Player For Mac
- Vlc Download Mac
- Vlc Player Download
- Vlc Video Mac
In this post, we will show you how to capture screen with VLC and how to fix it if the VLC capture screen is not working. You will also learn how to easily extract video clips with VLC.
Download VLC Media Player – One Player that Plays Everything. Even more pleasant, this great MAC App comes for free and even the source code is open to the developers. A developer with courage and expertise will be able to get their hands on to making the very best of a version; and for everyone else the superiority of this player is up on the internet for grabs.
Capture Screen with VLC
Download and install VLC on the official website first.
- VLC player supports most operating systems (Mac OS X, MS Windows, Linux, Solaris, etc.), read almost every media format (MPEG, MPG, AVI, MP3, MKV, DVD, etc.), provides excellent audio and video quality, it doesn't take much space and allows users to convert files too.
- Can VLC Play Blu-ray Movie on Mac? VLC is one of the free Mac Blu-ray players. In this part, the way to play Blu-ray movies with VLC on Mac will be described in detail as below steps. It is similar to that of on Windows computer. Download the latest version of VLC for Mac OS X from Videolan.org.
- Without internet you can’t stream videos. And if VLC can’t transcode your videos correctly like HEVC, you can turn to a more professional video app like Brorsoft Video Converter(or Mac) to do batch conversion. It supports converting almost all of the video files MKV, AVI, H.264, MPEG-4, H.265, MOV, MPG, FLV, MTS, MXF, TiVo, VOB and more.
- Devices and Mac OS X version. VLC media player requires Mac OS X 10.7.5 or later. It runs on any Mac with a 64-bit Intel processor or an Apple Silicon chip. Previous devices are supported by older releases. Note that the first generation of Intel-based Macs equipped with Core Solo or Core Duo processors is no longer supported.
Step 1
Click 'Media'> Open 'Capture Device'.
Step 2
Change the capture mode to 'Desktop'.Change the frame rate to 30% if you need a high-quality recording. The higher the frame rate you set, the smoother the video is.
Step 3
Click the pull-down menu beside the 'Play' button and choose Convert. Go to 'Browse' to select a destination to save the screen recording and name the file.
Step 4
Next, click Start and your screen will be recorded.To stop the recording, click the 'Stop' button on VLC and the recording file will be saved on the destination automatically.
Tip: How to Capture Screen with Audio on VLC
Although the VLC records screen easily, VLC cannot record screen with audio on the computer. Besides, the mouse pointer is also beyond the screen record.Thus, if you want to record screen with both audio and mouse pointer, a professional screen recorder like FonePaw Screen Recorder is a better choice.
Step 1
Open FonePaw Screen Recorder > Choose 'Video Recorder'.You can choose to record the full screen, fixed region or customized region.
Step 2
Toggle on the buttons of System Sound and Microphone to record screen along with audio from your computer and your sound from microphone.
As for microphone, there are two useful features for you: 'Microphone noise cancellation' and 'Microphone enhancement', which work for sound optimization. Before recording, please use sound check feature to test whether the sound is good.
Step 3
Click 'REC' to start recording.Click the red button to stop recording. During the recording, you can highlight the important area that you want the viewers to notice with the built-in annotation tools.
Step 4
If the video is too long, you can set the start and end point to clip the video.
Click 'Re-record' to record again and the video will not be saved.
Click 'Save' to select the destination and save.
The free trial version can save videos within 3 minutes.
Compare with VLC, FonePaw Screen Recorder is more versatile and it can record not only the screen but also webcam, internal sound of the computer and external voice.
What ' more, you can choose a fixed region or custom the size of the recording area and it also records the mouse pointer, which makes the steps you take on the screen more clear. When you finish the recording, it can also help you simply edit the long videos.
VLC Screen Capture Not Working, How to Fix?
Some users said they tried to do a screen capture on VLC but the exported video was all black. Here are some tips that might be helpful to you.
Change the video output module
Go to 'Tools'> 'Preferences'> 'Video' > 'Output'. In the pull-down menu, choose 'Direct X video output', save and reset VLC.
Edit capture screen width/height
Go to 'Tools'> 'Preferences'> 'Show Settings'> Choose 'All'. Scroll down and find 'Video', from the right panel, set the width and height.
Disable video acceleration
Go to Tools > Preferences > Codecs > Select 'Disable'.
Reinstall VLC
Uninstall VLC first then go to the official website to download and install it again.
Record Video with VLC Record Button
When you play a video by VLC, click the red button to start recording. In this way, you can extract a video clip from the video you are playing. If you cannot find the record button, turn on Advanced Controls.
Go to 'View' > 'Advanced Controls'. Now you will see the recording button.
Tip: Where does VLC save recordings
Usually, the recording clip will save automatically on the default video folder of your computer.
For Windows users: C:Usersyour-user-nameVideos.
For Mac users: Macintosh HD > Users > your user name > Movies.
Also, you can change the location path by yourself: Go to 'Tools' > 'Preferences' > 'Input/Codecs' > 'Files' >'Browse' . Then select the location.
In conclusion, the post tells you how to capture screen with VLC or record video with VLC. Although VLC is a powerful media player, it cannot record the system sound and mouse point. If you have the request for more professional features, FonePaw Screen Recorder is also a good choice for you.
- Part 1: VLC Recorder Review
- Part 2: How to Record with VLC
- Part 3: Alternative to VLC - FoneLab Screen Recorder
- Part 4: Where Does VLC Save Recordings
 FoneLab Screen Recorder
FoneLab Screen RecorderCapture video, audio and more with ease.
- Screen Recorder
- Mac Video Recorder
- Windows Video Recorder
- Mac Audio Recorder
- Windows Audio Recorder
- Webcam Recorder
- Game Recorder
- Meeting Recorder
- Messenger Call Recorder
- Skype Recorder
- Course Recorder
- Presentation Recorder
- Chrome Recorder
- Firefox Recorder
- Screenshot on Windows
- Screenshot on Mac
VLC is a multi-functional media player on Windows, Mac, Linux and mobile phones to play almost all media file formats, including MP4, MP4, MOV, WMV, AVI, MKV, etc. It is no doubt that it is one of the best players. In addition, you can install VLC Chrome plugin so that you can open VLC to watch you want via clicking it conveniently.
However, we will take a look at its another handy feature to help you record video and capture screen with ease. Known as a powerful video media player, VLC also enables you to record video, audio and webcam on computer accordingly.
In this post, we will show you how to record screen with VLC and alternatives to VLC.
Guide List
1. VLC Recorder Review
Before we dive in, the specific features and shortcomings of VLC are list below for references if you want to know more about it.
PRO
- You are allowed to record webcam with VLC
- VLC records audio if you want.
- VLC records desktop activities.
- VLC records streaming video or audio.
- VLC screen capture with audio concurrently.
- VLC screen recording tools to adjust recording video or audio.
- You can add subtitle files.
- Play any format of media files.
- You can use VLC on Windows, Mac, Linux, Android and iOS devices.
- Use Chrome extensions to open VLC quickly.
- Record DirectShow, TV or Desktop accordingly.
- Stream from VLC easily.
CON
- It is a little complicated so you should learn how to use it correctly before you begin recording.
- It won’t record mouse activities in default.
- You cannot record screen with audio.
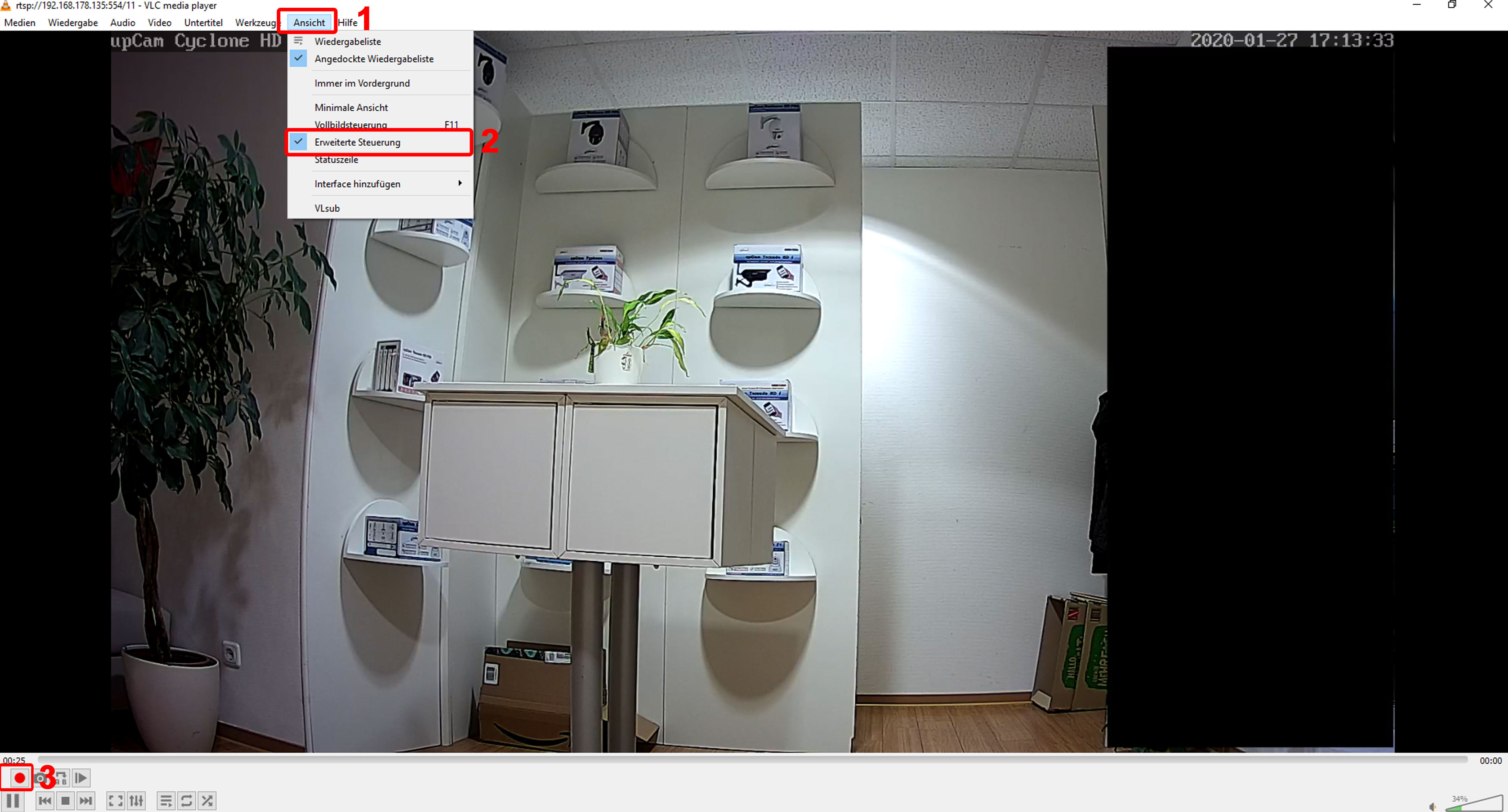 FoneLab Screen Recorder
FoneLab Screen RecorderFoneLab Screen Recorder allows you to capture video, audio, online tutorial, etc on Windows/Mac, and you can easily customize size, edit the video or audio, and more.
- Record video, audio, webcam and take screenshots on Windows/Mac.
- Preview data before saving.
- It is safe and easy to use.
2. How to Record with VLC
You might know that VLC allows users to record screen on computer, however, VLC Android or iOS app doesn’t allow users to record stuff.
Therefore, if you want to know how to record in VLC, you can try it on Windows or Mac only.
Please go through below demonstration to know how to record screen with VLC firstly.
Record Screen with VLC on Windows/Mac
Screen record with VLC is not difficult as if you don’t need to capture audio or webcam as well. You can easily use it to record Windows Media Player, stream game, capture online course and many others. You can turn on a Windows or Mac computer, then follow below steps to capture computer screen.
Step 1Click download button from official site, then follow the instruction to install VLC. It will be run automatically after that.
Step 2Click Media > Open Capture Device.
Step 3You can see Capture mode on the top of the pop-up window, click the options next to it. Choose Desktop in this step.
Step 4Choose desired frame rate for the capture and other settings, then click inverted triangle next to Play button and choose Convert.
Step 5Click Browser and choose a destination folder and click Start to record whatever on your desktop.
Vlc Player Mac Os
FoneLab Screen RecorderFoneLab Screen Recorder allows you to capture video, audio, online tutorial, etc on Windows/Mac, and you can easily customize size, edit the video or audio, and more.
Download Vlc Player For Mac
- Record video, audio, webcam and take screenshots on Windows/Mac.
- Preview data before saving.
- It is safe and easy to use.
Recording with VLC When You Are Playing A Video
Sometimes, people would like to get a video clip of what they are playing on computer. Well, how to do screen capture when you are using VLC to watch a video?
Below is the tutorial.
Step 1Open the video with VLC and play it.
Step 2click the red VLC record button to begin recording.
Step 3Click VLC record button again to stop recording when it is done.
When you watch the recorded videos via VLC, you can find that the mouse pointer has not been captured. It is a frustrating thing if you want to make a step-by-step tutorial to show people how to do something clearly.
What’s more, what if you want to record screen and audio simultaneously but VLC can’t do this for you? Then you will need some VLC alternatives.
3. Alternative to VLC - FoneLab Screen Recorder
FoneLab Screen Recorder, which is a powerful tool to help users capture screen video, audio, webcam in the meantime. Compare to other tools, it enables you to add annotations to recorded videos, record mouse activities, etc. More importantly, VLC is unable to capture screen with audio for you. So you can try the best VLC alternative - FoneLab Screen Recorder to capture screen with webcam or audio accordingly.
Below is how to use it.
Download Vlc Media Player For Mac
Step 1Go to FoneLab Screen Recorder official site, then download the program on computer. Then follow the on-screen instructions to install it. Then it will be opened automatically after that.
FoneLab Screen RecorderFoneLab Screen Recorder allows you to capture video, audio, online tutorial, etc on Windows/Mac, and you can easily customize size, edit the video or audio, and more.
- Record video, audio, webcam and take screenshots on Windows/Mac.
- Preview data before saving.
- It is safe and easy to use.
Step 2There are 4 sections in the main interface, including Video Recorder, Audio Recorder, Screen Capture and More. It has an option which is called Last Recorder, which enables you to keep using the settings of last recording. You should select Video Recorder here.

Step 3Then you need to click Full or Custom to select recording area. You can enable webcam, system sound and microphone as your needs.
You can also see Advanced Recorder under the REC button. You can click it to choose from the drop-down options to record around mouse, exclude windows and more. Through clicking the gear-like icon, you can adjust the settings for recording, mouse, hotkeys, output and others.
Step 4Click REC button when you are ready. Click it again or press Ctrl+Alt+S to stop recording.
FoneLab Screen RecorderFoneLab Screen Recorder allows you to capture video, audio, online tutorial, etc on Windows/Mac, and you can easily customize size, edit the video or audio, and more.
- Record video, audio, webcam and take screenshots on Windows/Mac.
- Preview data before saving.
- It is safe and easy to use.
4. Where Does VLC Save Recordings
The answer to where do VLC recordings go is important to people who want to find their videos after using VLC. Below is the default destination folder on Windows or Mac.
For Windows users: C:Usersyour-user-nameVideos.
Mac users: Macintosh HD > Users > your user name > Movies.
While you want to change VLC record location, go to Tools > Preferences > Input/Codecs > Files > Browse. Then choose a folder to save the videos.
Vlc Download Mac
Please note that if you have already changed the location, you can also follow the above-mentioned steps to find the customized folder.
That’s all about everything you should not miss about VLC Screen Recorder and its alternative - FoneLab Screen Recorder.
If you want to a media player which can help you record screen without additional program, VLC should be a wise choice undoubtedly. However, for people who want to make a professional-looking video, VLC is not enough. FoneLab Screen Recorder will be the best option to capture screen with the vivid annotations and mouse indications. Why not download and have a try now!
FoneLab Screen RecorderFoneLab Screen Recorder allows you to capture video, audio, online tutorial, etc on Windows/Mac, and you can easily customize size, edit the video or audio, and more.
Vlc Player Download
- Record video, audio, webcam and take screenshots on Windows/Mac.
- Preview data before saving.
- It is safe and easy to use.
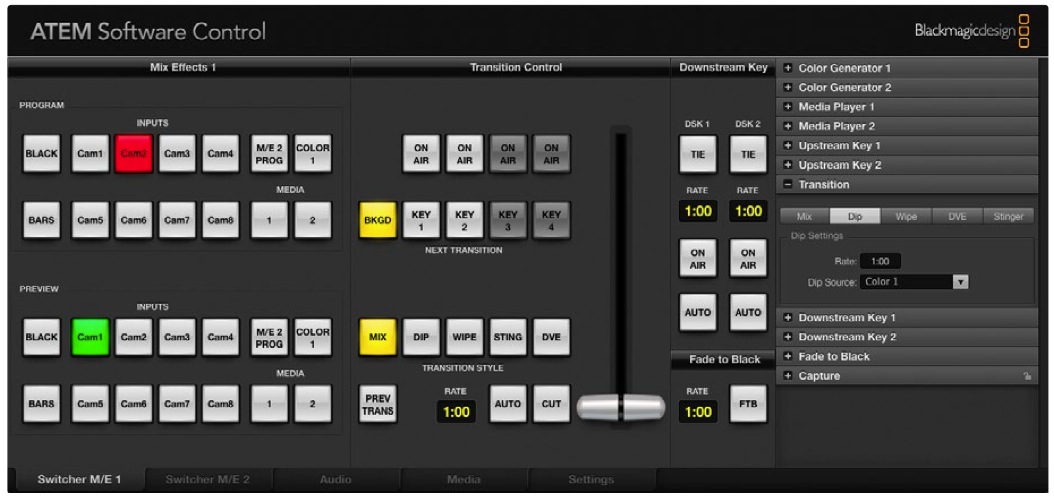
Vlc Video Mac
- Record Online Meetings – How to Record Audios, Videos and Webcam Screens
- Can Join.me Record a Conference Call on Your PC and Mac? – Here is the Answer You Should Know
- How to Record a Google Hangouts Meeting with Video and Audio