OS X El Capitan (Mac 10.11) is the twelfth major release of OS X. It mainly focuses on performance, security and stability. Other than that, a lot of new features were added to this operating system. If you want to show others new features of this OS, sending screenshots to them is a smart way. Screenshots are worth hundreds of words. They can express exactly what’s happening on your screen. You can use them to save funny conversations, interesting news, high scores in games, bugs of programs and so on. Thus, this article gives you an overall guide on how to screenshot on Mac OS X El Capitan.
Filmora Scrn is an amazing screen recorder for Mac which is one of the best software for recording your screen activities as well as the games you play. Filmora Scrn as one of the best screen recorder for Mac is very easy to use especially if you want to record your gaming sessions or just capture your screen for making some great tutorial videos. The most popular versions among the application users are 6.0 and 5.1. Some of the program aliases include 'Screen Capture Tool-Lite'. The actual developer of this software for Mac is MakingBetter. Our antivirus scan shows that this Mac download is virus free. The software lies within Design & Photo Tools, more precisely Screen Capture.
How to Screenshot on Mac OS X EI Capitan
Ways to Screenshot on Mac OS X El Capitan
- Apowersoft Mac Screenshot
This is a El Capitan screenshot tool with elegant and pleasant design. It’s able to capture anything on the screen, including a region, a window and full screen. Apart from taking screenshot, this tool also offers instant image annotation options. You can add arrows, texts, lines to the screenshot to mark up some important parts or use the blur function to cover some private information on the image. What’s more, you can copy or upload the screenshot right after you edit it. You will receive links to the screenshot after uploading it, which you can use to embed the screenshot in forums and blogs.
Follow the steps below and learn how to take a screenshot on Mac OS X El Capitan with this tool.
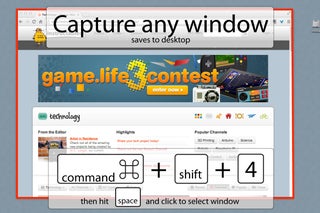
- Download and install this application on your Mac.
- Launch this application. You can make some settings before taking a screenshot. You can set the hotkeys for capturing screen, format (JPG, PNG, etc.) and saving path for the screenshot.
- After that, display what you want to capture on the screen.
- Hit the “Regional screenshot” or you can also press the default hotkeys “Command + R”. Then, a blue crosshair will appear. Click, hold and drag your mouse to capture a region and release it to confirm the screenshot.
- Annotate the screenshot as you like when two toolbars pop up.
- Lastly, click the “Save” icon to keep the screenshot on your Mac. You can find it on the desktop if you didn’t change the saving path.
Default Key Combinations
There are default key combinations for taking screenshot on Mac OS X El Capitan. You can press “Command + Shift + 3” to capture the full screen, hit “Command + Shift + 4” and drag your mouse to snapshot a region, or press the “Command + Shift + 4” keys and then hit the spacebar to screenshot a window. All the screenshot will be automatically saved to the desktop in PNG format. This method is simple and doesn’t need you to install extra applications, but you won’t get instant image editing or uploading functions.
Alternative tools
- Grab
Grab is a bundled utility on Mac. It has four screenshot modes for you. In addition to capturing anything on the screen, it also offers an option of “Timed Screen” which allows you to take a screenshot in a delayed time. After capturing a screenshot, you will get a preview of it and you can manually choose any folder to save it. However, you still get no annotation options.
- Preview
This is an image viewer on Mac, but you can also use it to screenshot Mac 10.11. Once it’s launched, click the “File” button on its menu. And you will see “Take Screen Shot” on the bottom. It provides three screenshot modes: “From Selection”, “From Window” and “From Entire Screen”. When a screenshot is taken, you will have a preview of it and you can save it to any folder manually.
- Jing
Jing is a simple tool developed by TechSmith for capturing screen. It features a sun-like icon floating on edge of the screen. With this program, you can capture a screenshot of anything on the screen. You can also get some annotations (text box, arrow and highlight) before saving it. Aside from that, this tool also enables you to make a short video that is limited to 5 minutes.
Conclusion
Those are the ways to screenshot El Capitan. Among those tools, it is advised that you use Apowersoft Mac Screenshot. It provides not only instant editing options, but also free cloud storage.
Related posts:
Mac Screen Capture Software
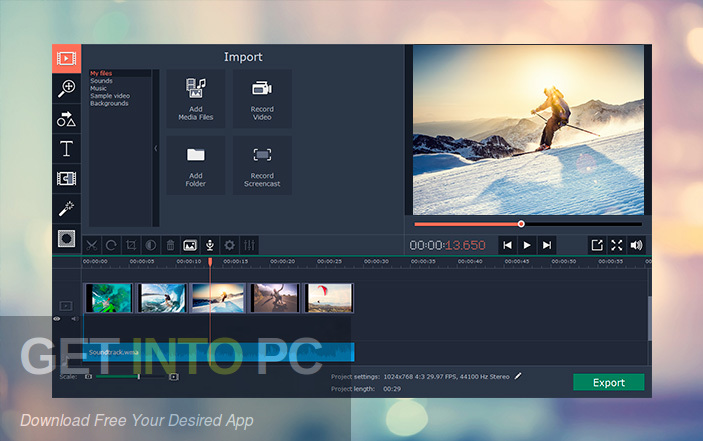
The Macintosh operating system has always made it easy to capture a screen shot. A screen shot is an image of your computer desktop or an active window. Here's a summary of all the keyboard shortcuts you can use to capture your screen in Mac OS X.
A. Entire screen:
- To capture the entire screen, press Command-Shift-3. The screen shot will be automatically saved as a PNG file on your desktop with the filename starting with “Picture” followed by a number, example Picture 1, Picture 2, and so on.
- To copy the entire screen, press Command-Control-Shift-3. The screen shot will be placed on your clipboard for you to paste into another program like PowerPoint, Word, Photoshop, etc.

.jpg)
Free Mac Screen Capture
B. Portion of the screen:
- To capture a portion of the screen, press Command-Shift-4. A cross-hair cursor will appear and you can click and drag to select the area you wish to capture. When you release the mouse button, the screen shot will be automatically saved as a PNG file on your desktop following the same naming convention as explained on the first tip above.
- To copy a portion of the screen to the clipboard, press Command-Control-Shift-4. A cross-hair cursor will appear and you can click and drag to select the area you wish to capture. When you release the mouse button, you can paste the screen shot to another application.
C. Specific application window:
- To capture a specific application window, press and hold Command-Shift-4 then tap on the Spacebar. The cursor will change to a camera, and you can move it around the screen. As you move the cursor over an application window, the window will be highlighted. The entire window does not need to be visible for you to capture it. When you have the cursor over a window you want to capture, just click the mouse button and the screen shot will be saved as a PNG file on your desktop.
- To copy a specific application window, press and hold Command-Control-Shift-4 then tap on the Spacebar. The cursor will change to a camera, which you can move around the screen. As you move the cursor over an application window, the window will be highlighted. The entire window does not need to be visible for you to capture it. When you have the cursor over a window you want to capture, just click the mouse button and you can paste the screen shot into another application.
___________________________________________________________
Mac Os X Screen Capture
Computing Tips and Techniques are brought to you by the Information Technology Group for the purpose of sharing a wide variety of technology tips with its clients. The collection of these tips are protected by intellectual property rights, such as copyright. All intellectual property rights belong to the manufacturer of the software product in question.