In the menu bar, click File New Screen Recording. You’ll see a small black window appear with a record button. You can click on the down arrow next to the record button to choose options like. Record the entire screen Click in the onscreen controls. Your pointer changes to a camera. Click any screen to start recording that screen, or click Record in the onscreen controls. An old (2014) link suggests that it is possible to do a full video recording (video+audio) on a mac with Quicktime, using only free software. That seemed a little bit too good to be true, and when I tried it out on my recently bought MacBook Air with MacOS 10.13.6 and QuickTime 10.4 installed, I. Apr 17, 2020 Record your screen in macOS Mojave or Catalina Press Command + Shift + 5 to open Screenshot. A control bar will appear at the bottom of your screen. You can use it for grabbing still screenshots.
Use screen recording along with interaction recording to determine how effectively agents handle interactions. Synchronized playback of interactions and screen recording provides a full view of agent activity.
Screen recording can help to identify:
- Why certain types of interactions take longer to handle than others.
- How well agents understand the applications.
- Whether workflow issues relate to agent problems or to system issues.
- How agents handle multiple overlapping interactions.
- Whether agents access unauthorized activity.
- Best practices for handling interactions.
To use screen recording, create a policy and choose screen recording settings. Genesys Cloud screen recording has the following features:
Screen record agent desktop activity
ACD interactions can have both an interaction recording and a screen recording. The interaction recording is an audio or text record of the interaction. The screen recording is a video of the agents’ desktop activity while they handle ACD interactions. For example, while an agent handles a call, you can also record the agent’s desktop. When you create a policy, you can specify whether to start a screen recording for different interaction types.
Notes :
:- Screen recording is only available for the Genesys Cloud desktop apps during ACD interactions. If agents use the web app or take a non-ACD interaction, Genesys Cloud does not record their screens.
- For screen recording with Windows use version 1.11.478 or later.
- For screen recording with Mac we recommend MacOS 10.13: High Sierra or later. If you use Catalina, then you need to set the OS permission for the desktop app to allow screen recording. For more information about setting this permission, see https://support.apple.com/guide/mac-help/control-access-to-screen-recording-on-mac-mchld6aa7d23/mac
- Genesys Cloud does not support screen recording while an agent is logged in to the same Genesys Cloud account on more than one desktop app. Genesys Cloud records both screens but only retains one of the recordings. You cannot select which recording to retain.
- Agents need to have the recording > screenRecording > participate permission.
Simultaneously play back recording and applicable audio
Users with the correct permissions can play back the screen recording and simultaneously listen to the interaction’s audio, if applicable. Video of the agent’s screen appears in a pop-out window. For text-based interaction types, you can view the screen recording and the interaction’s text at the same time.
Sync secure pause of audio and screen recording
When an agent starts a secure pause, screen recording also pauses. Audio and screen recording therefore remain in sync, and sensitive information is not recorded.
Record the agent’s monitors
Genesys Cloud records the entire desktop of the agent’s monitor or monitors. For more information, see Multi-monitor screen recording.
Use policies to specify whether screen recording continues after agent transfer
Policies determine whether screen recording happens when agents transfer an ACD interaction. For example, policies can state that Queue A has screen recording, but Queue B does not. If an agent in Queue A transfers an interaction to Queue B, then screen recording ends when the transfer is completed. Only the portion of the conversation from Queue A has a screen recording.
Set the maximum simultaneous number of screen recordings
To minimize negative effects on your network, you can set the maximum number of simultaneous screen recordings for the entire organization. For example, if you set the maximum at 100 simultaneous screen recordings, then Genesys Cloud does not create extra screen recordings if 100 are currently in progress. For more information, see Recording management.
Choose whether to record after call work
When you create a screen recording policy, you choose whether to record after call work.
Prevent agents from disabling screen recording
Genesys Cloud does not notify agents when it is recording their screens. Agents also cannot disable screen recording.
Virtual Desktop Infrastructure (VDI)
Genesys Cloud ‘s screen recording technology can work in a VDI environment with the proper VDI configuration. Therefore, successful use of screen recording requires tuning and additional testing at scale by your VDI provider.
Taking screenshots is the most effective way to do step-by-step tutorials, facilitate troubleshooting, or simply document what you have on your screen. There are many ways to take screenshots on Mac, depending on how much and which part of the screen you want to capture.
Here are the shortcuts to take screenshots on a Mac:
- Press Command + Shift + 3 to capture the entire screen.
- Hold Shift + Command + 4, then press the space bar to capture a window.
- Press Shift + Command + 4 to capture a selected area of the screen.

The screenshots are automatically saved to the Desktop or to your specified destination folder. You can also choose to copy it to the clipboard and directly paste it to other applications, such as Microsoft Word, Google documents, email, Notes, and more.
However, some Mac users reported encountering blank screenshots in High Sierra recently. The problem occurred whenever they tried to capture their screen using the different shortcuts. Some users even tried using the Take Screenshot feature of Preview, but the images turned out to be blank. They heard the camera shutter sound, which meant that the screenshot was taken, but the screenshots still turned out to be white or gray blank images.
This problem has caused a lot of inconvenience to the affected users. Although most of the reported issues happened on macOS High Sierra, it is possible that the problem affects other macOS versions as well.
The issue of blank screenshot in High Sierra can be caused by different factors, including:
- A corrupted .plist file
- Incorrect keyboard settings
- Malware infection
- Incompatibility issue with third-party apps or processes
If screenshot in High Sierra is not working, you can follow the steps outlined below to resolve this issue and get this feature working properly again.
What to Do If Screenshots Turn Up Blank in High Sierra
It can be annoying getting blank screenshots in High Sierra, especially if the moment you want to capture is difficult or impossible to recreate, such as the results of your online game that you want to brag about or an error that you need to document.
There are several ways to fix this issue, depending on the cause. But before you do anything else, close all running applications, delete junk files using Outbyte MacRepair, and reboot your Mac to refresh the system. If your problem is caused by a temporary glitch, restarting the system should easily fix this. Try your luck and see if screenshot is now working. If not, proceed with the steps below.
Step 1: Check Keyboard Settings.
The first thing you need to do is to check whether the screenshot shortcuts are enabled on your keyboard. To do this:
- Open the Apple Menu and choose System Preferences.
- Click Keyboard, then click on the Shortcuts tab.
- Choose Screen Shots from the left menu, then make sure all these options are ticked off:
- Save picture of screen as a file
- Copy picture of screen to the clipboard
- Save picture of selected area as a file
- Copy picture of selected area to the clipboard
You can also see the corresponding shortcuts for each type of screenshot.

If everything looks good, proceed to the next step.
Step 2: Reset Screenshot Settings.
Over time, your screenshot settings can get corrupted due to various reasons. The easiest way to reset this is by deleting the .plist file associated with this feature. To do this:
- Click Go in the Finder Menu.
- Choose Go to folder.
- Type in this address in the dialog box: ~/Library/Preferences/com.apple.screencapture.plist.
- Move the .plist file to the Trash, then empty it.
Deleting the screencapture .plist file should reset the preferences for this feature to their default settings. Try doing a screenshot again and check if the image is now okay.
Step 3: Boot Into Safe Mode.
If resetting the system preferences did not work, try booting into Safe Mode. To boot into Safe Mode, restart your Mac then immediately press the Shift button when you hear the startup sound. Release the Shift button once the login window appears. You should now be running macOS in Safe Mode.
While in Safe Mode, try doing a screenshot. If the screenshot image looks fine, then a third-party app might be interfering with the screen capture process. What you need to do is find out which app is causing the problem.
Delete the apps that you don’t need or use to narrow down your options. Uninstall all recently installed apps, particularly those you installed around the time the screen capture feature went wonky.
Once you’ve figured out the culprit, uninstall the app then re-install a fresh copy. Check if doing this gets the screenshot problem fixed.
Step 4: Use Terminal to Capture a Screenshot.
If you’re still getting a blank screenshot in High Sierra, you can try running commands to do a screen capture. Launch Terminal from the Utilities folder and enter the command that corresponds to the type of screenshot you want to make:
- screencapture -iW ~/Desktop/screen.jpg (if you want to capture an active window)
- screencapture -c (if you want to capture the whole screen)
You should hear a camera shutter sound to confirm that the screenshot was taken. Check if the image captured from this method looks okay. If not, you can use other methods of taking screenshots discussed below.
Step 5: Use Preview to Take a Screenshot.
Preview is the macOS built-in app that allows users to open and edit images. You can also use this tool to take a screen capture using the toolbox icon.
To use Preview as a screenshot tool, follow the steps below.

- Open any image using Preview.
- Click File from the top menu, then choose Take Screenshot.
- Choose from the three options:
- From Selection
- From Window
- From Entire Screen
Check the screenshots taken if they look good.
Step 6: Use Third-Party Apps to Take Screenshots.
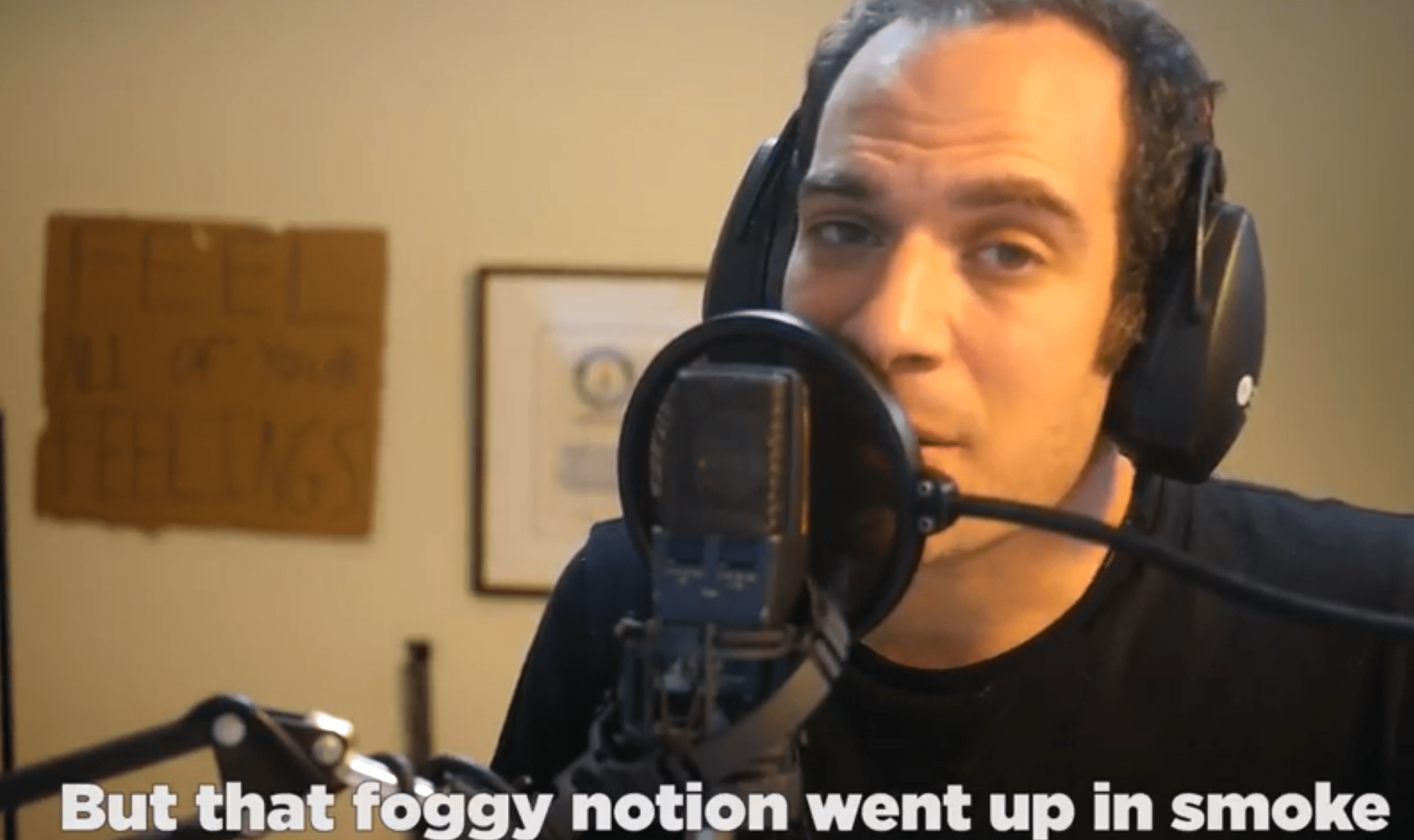
If you can’t use macOS built-in tools to take screenshots, you can use third-party apps instead. There are a lot of screenshot apps for macOS that provide different ways to capture screens. Aside from installing stand-alone apps for screen capture purposes, you can also use browser extensions to take shots of webpages.
Summary
Macos High Sierra Update
Screenshots are highly useful for making step-by-step tutorials or for sharing something on your screen. Recent reports of blank screenshots in High Sierra have caused inconvenience to several users, making screen capture almost impossible. Following this guide should be able to help the affected users fix their faulty screen capture tool.
Macos High Sierra 10.13.1
See more information about Outbyte and uninstall instructions. Please review EULA and Privacy Policy.